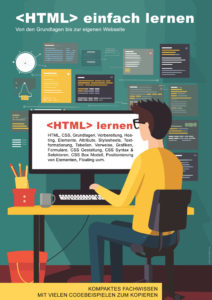Inhalt
HTML Bilder einfügen ist einfach!
Wenn du gerade erst mit HTML anfängst, fragst du dich vielleicht, wie du Bilder in deine Webseiten einfügen kannst. Bilder können deine Inhalte ansprechender machen, große Textblöcke auflockern und deine Markenidentität stärken. Aber wenn du mit der HTML-Syntax nicht vertraut bist, kann der Prozess entmutigend wirken. Aber keine Sorge – mit ein wenig Anleitung kannst du im Handumdrehen HTML Bilder wie ein Profi einfügen! In dieser schrittweisen Anleitung führen wir dich durch die Grundlagen des Einfügens von Bildern in deinen HTML-Code. Von der Auswahl des richtigen Bildformats bis hin zur Positionierung der Bilder auf der Seite wird alles behandelt. Ganz gleich, ob du eine persönliche Website erstellst oder an einem professionellen Projekt arbeitest, diese Anleitung gibt dir die Werkzeuge an die Hand, die du benötigst, um deine Webseiten optisch ansprechend und benutzerfreundlich zu gestalten. Fangen wir also an mit unserer Anleitung „HTML Bild einfügen“!
Erst Mal etwas Code zum Kopieren, wenn du nur danach suchst:
<img src="bildname.jpg" alt="Alternativer Text">
Achtung: Stell sicher, dass sich das Bild namens „bildname.jpg“ im selben Ordner wie deine HTML-Datei befindet.
Weitere HTML Codes und Optionen für Bilder (img-Tag)
Wir haben dir im Folgenden ein paar CSS Codes zum Kopieren zusammengestellt. Meistens benötigt man nicht viel mehr. Versuche möglichst viele optische Aspekte mit CSS Angaben in einem externen Stylesheets zu definieren.
HTML Bild-Code mit Höhen- und Breitenangaben:
<img src="bildname.jpg" alt="Alternativer Text" width="500" height="600">
Der Code fügt ein Bild in eine Webseite ein.
src="bildname.jpg"gibt den Pfad zur Bilddatei an.alt="Alternativer Text"ist der alternative Text, der angezeigt wird, falls das Bild nicht geladen werden kann.width="500"undheight="600"legen die Breite und Höhe des Bildes in Pixeln fest.
Bild als Link:
<a href="https://www.html-einfach.de">
<img src="bildname.jpg" alt="HTML lernen">
</a>
Hier wird das Bild als Hyperlink verwendet.
- Der
<a>-Tag definiert einen Hyperlink. href="https://www.html-einfach.de"bestimmt, wohin der Link führen soll.- Innerhalb des
<a>-Tags wird das Bild eingefügt, so dass beim Klicken auf das Bild zur angegebenen URL navigiert wird.
Bild mit zugehöriger CSS-Klasse:
.meinBild {
width: 100%;
height: auto;
border: 1px solid #000;
}
<img src="bildname.jpg" alt="Alternativer Text" class="meinBild">
- Der CSS-Code definiert einen Stil für Bilder mit der Klasse
meinBild. width: 100%bedeutet, dass das Bild sich der Breite des umgebenden Elements anpasst.height: autosorgt dafür, dass das Bildverhältnis beibehalten wird.border: 1px solid #000;fügt einen 1px dicken, schwarzen Rand hinzu.- Im HTML-Code wird dieses CSS dann auf das Bild angewendet, indem die Klasse
meinBildzugewiesen wird.
Oder alternativ mit Inline CSS:
<img src="bildname.jpg" alt="Alternativer Text" style="width:100%; height:auto; border:1px solid #000;">
- Hier wird der gleiche Stil direkt im HTML-Element angewendet, anstatt eine CSS-Klasse zu verwenden.
- Der
style-Attribut im<img>-Tag enthält die CSS-Eigenschaften.
Der Alt-Tag
Der alt-Tag (kurz für „alternative Text“) wird in HTML verwendet, um einen alternativen Text für ein Bild anzugeben, der angezeigt wird, wenn das Bild aus irgendeinem Grund nicht geladen werden kann. Er spielt auch eine wichtige Rolle für die Barrierefreiheit, da Bildschirmleseprogramme (Screenreader) für blinde und sehbehinderte Nutzer den im alt-Tag angegebenen Text vorlesen können.
Durch den alt-Tag können Suchmaschinen und andere Technologien den Inhalt eines Bildes besser verstehen, da sie den angegebenen Text als Beschreibung oder Erklärung des Bildinhalts verwenden können.
Ein weiterer Vorteil des alt-Tags ist, dass er bei langsamen Internetverbindungen oder beim Durchsuchen von Webseiten ohne Bildanzeige (z. B. in einigen Textbrowsern) als Platzhalter für das Bild dient.
Das Fehlen eines alt-Tags oder das Bereitstellen eines irrelevanten oder ungenauen alt-Textes kann sowohl die Benutzererfahrung als auch die SEO-Performance einer Webseite negativ beeinflussen.

Codebeispiel:
<img src="hund.jpg" alt="Hund im Park">
In diesem Beispiel ist „hund.jpg“ der Pfad zum Bild, und der Text „Ein glücklicher golden Retriever im Park“ ist der alternative Text, der angezeigt wird, wenn das Bild aus irgendeinem Grund nicht geladen werden kann oder von einem Screenreader vorgelesen wird.
Hinzufügen von Bildern von einer URL
Das Hinzufügen von Bildern von einer URL ist sehr einfach. Alles, was du tun musst, ist den URL-Link zum Bild in das src-Attribut des <img>-Tags einzufügen. Wenn du ein Bild von einer URL verwendest, musst du sicherstellen, dass das Bild auf dem Server des Bildhosts gespeichert ist und öffentlich zugänglich ist.
<img src="https://html-einfach.de/bild.jpg" alt="Beschreibung des Bildes">
Bilder aus einem Ordner / lokalen Datei einbinden
Das Hinzufügen von Bildern von einer lokalen Datei erfordert ein wenig mehr Arbeit, aber es ist immer noch einfach zu tun. Zuerst musst du die Datei auf deinem Computer finden und dann den Pfad zur Datei in das src-Attribut des <img>-Tags einfügen. Wenn du ein Bild von einer lokalen Datei verwendest, musst du sicherstellen, dass es auf dem Server deiner Webseite gespeichert ist und öffentlich zugänglich ist.
Nehmen wir an, dein Bild namens „lokalesbild.jpg“ befindet sich im selben Verzeichnis wie deine HTML-Datei.
<img src="lokalesbild.jpg" alt="Beschreibung">
Oder wenn es sich in einem Unterordner namens „bilder“ befindet:
<img src="bilder/lokalesbild.jpg" alt="Beschreibung">
Größe und Ausrichtung von Bildern ändern mit HTML
Du kannst die Größe und Ausrichtung von Bildern ändern, indem du die width- und height-Attribute des <img>-Tags verwendest. Es ist wichtig, Bilder in der richtigen Größe anzuzeigen, um das Erscheinungsbild deiner Webseite zu verbessern und die Ladezeit zu minimieren. Du kannst auch das align-Attribut verwenden, um ein Bild links oder rechts auszurichten.
<!-- Größe ändern --> <img src="bild.jpg" alt="Beschreibung" width="200" height="150"> <!-- Ausrichtung (Dies wird heutzutage eher mit CSS gemacht, aber hier ist die alte Methode) --> <img src="bild.jpg" alt="Beschreibung" align="left">
Bilder verlinken HTML
Wenn du in HTML ein Bild mit einem Link verknüpfen möchtest, damit Nutzer durch Klicken auf das Bild zu einer anderen Webseite geleitet werden, kannst du das ganz einfach mit einem Anker-Tag (<a>) rund um ein Bild-Tag (<img>) machen. Hier ist ein Beispiel, wie das aussehen könnte:
<a href="https://www.html-einfach.de">
<img src="bild.jpg" alt="Beschreibung des Bildes">
</a>
So funktioniert’s:
<a>: Das ist das Anker-Tag, mit dem du Links erstellst.href: Hier setzt du die URL, zu der du weiterleiten möchtest, wenn das Bild angeklickt wird.<img>: Dieses Tag fügt das Bild auf der Seite ein.src: Das Attributsrc(source) gibt den Pfad zu deinem Bild an.alt: Mitaltgibst du einen Alternativtext ein, der beschreibt, was auf dem Bild zu sehen ist, falls das Bild mal nicht geladen werden kann oder für Nutzer, die einen Screenreader verwenden.
Also, wenn jemand auf das Bild klickt, öffnet sich die Seite, die in href angegeben ist.
Erstellen einer Bildergalerie mit HTML
Wenn du mehrere Bilder auf deiner Webseite hast, kann es sinnvoll sein, sie in einer Bildergalerie anzuzeigen. Eine Bildergalerie ist eine Möglichkeit, mehrere Bilder auf einer Seite anzuzeigen, ohne dass die Seite zu lang wird. Du kannst eine Bildergalerie erstellen, indem du ein Raster von Bildern erstellst und dann Links zu größeren Versionen der Bilder hinzufügst. Wenn du bereits weißt, wie man Tabellen in HTML erstellt, wäre das ein erster Schritt. Füge einzelne Bilder in Tabellenzellen ein.
<table>
<tr>
<td><a href="bild1-groß.jpg"><img src="bild1-klein.jpg" alt="Bild 1 Beschreibung"></a></td>
<td><a href="bild2-groß.jpg"><img src="bild2-klein.jpg" alt="Bild 2 Beschreibung"></a></td>
<td><a href="bild3-groß.jpg"><img src="bild3-klein.jpg" alt="Bild 3 Beschreibung"></a></td>
</tr>
<tr>
<td><a href="bild4-groß.jpg"><img src="bild4-klein.jpg" alt="Bild 4 Beschreibung"></a></td>
<td><a href="bild5-groß.jpg"><img src="bild5-klein.jpg" alt="Bild 5 Beschreibung"></a></td>
<td><a href="bild6-groß.jpg"><img src="bild6-klein.jpg" alt="Bild 6 Beschreibung"></a></td>
</tr>
</table>
Best Practices zur Optimierung von Bildern für das Web
Es ist wichtig, Bilder für das Web zu optimieren, um sicherzustellen, dass sie schnell geladen werden und eine gute Qualität haben. Hier sind einige bewährte Methoden zur Optimierung von Bildern für das Web:
- Verwende das richtige Bildformat für das jeweilige Bild.
- Verkleinere die Dateigröße des Bildes, um die Ladezeit zu minimieren.
- Verwende beschreibende Dateinamen und alt-Tags, um die Zugänglichkeit zu verbessern.
- Verwende CSS, um Bilder zu skalieren und auszurichten.
- Verwende CDNs, um Bilder schneller zu laden.
HTML Hintergrundbild einfügen
Wenn du ein Hintergrundbild für deine gesamte Webseite hinzufügen möchtest, kannst du dies mit CSS tun. Hier ist eine einfache Anleitung dazu:
- HTML-Struktur erstellen
Zuerst brauchst du natürlich eine einfache HTML-Datei. Hier ein einfaches Beispiel:
<!DOCTYPE html>
<html lang="de">
<head>
<meta charset="UTF-8">
<meta name="viewport" content="width=device-width, initial-scale=1.0">
<title>Meine Webseite mit Hintergrundbild</title>
<link rel="stylesheet" href="style.css">
</head>
<body>
<h1>Willkommen auf meiner Webseite!</h1>
</body>
</html>
- CSS für das Hintergrundbild
Nun musst du die CSS-Datei erstellen. In unserem Beispiel habe ich siestyle.cssgenannt. Darin fügst du den folgenden Code ein:
body {
background-image: url('dein-bildpfad.jpg');
background-size: cover;
background-repeat: no-repeat;
background-position: center;
height: 100vh;
}
Ersetze 'dein-bildpfad.jpg' durch den tatsächlichen Pfad zu deinem Bild. Wenn das Bild beispielsweise im selben Verzeichnis wie deine HTML- und CSS-Dateien liegt und „hintergrund.jpg“ heißt, dann würde der Code so aussehen:
background-image: url('hintergrund.jpg');
- Anpassungen vornehmen
background-size: cover;sorgt dafür, dass das Bild den gesamten Bildschirm abdeckt, ohne dass das Bildverhältnis verändert wird.background-repeat: no-repeat;stellt sicher, dass das Bild nicht wiederholt wird.background-position: center;zentriert das Bild sowohl horizontal als auch vertikal.height: 100vh;stellt sicher, dass das Bild den gesamten Bildschirmhöhe abdeckt.
Das war’s! Speichere beide Dateien, öffne deine HTML-Datei in einem Browser, und du solltest das Hintergrundbild sehen. Viel Spaß beim Gestalten!
Problembehandlung bei häufigen Bildproblemen
Manchmal kann es zu Problemen mit Bildern auf Webseiten kommen. Hier sind einige häufige Probleme und wie man sie beheben kann:
- Das Bild wird nicht angezeigt: Stelle sicher, dass der Bildpfad korrekt ist und dass das Bild öffentlich zugänglich ist.
- Das Bild wird verzerrt angezeigt: Überprüfe die Größenattribute des <img>-Tags.
- Das Bild ist zu groß oder zu klein: Passe die Größe des Bildes an, indem du die Größenattribute des<img>-Tags änderst. Ändere Höhe und Breite zu jeweils „100%“.
Fazit und abschließende Tipps
Das Einfügen von Bildern in HTML ist eine wichtige Fähigkeit für jeden Webentwickler. Indem du die Grundlagen des Einfügens von Bildern in HTML verstehst, kannst du das Erscheinungsbild deiner Webseiten verbessern und sie für deine Zielgruppe ansprechender machen. Vergiss nicht, Bilder für das Web zu optimieren, um sicherzustellen, dass sie schnell geladen werden und eine gute Qualität haben. Wenn du Probleme mit Bildern auf deiner Webseite hast, solltest du immer zuerst die Größen- und Dateipfade überprüfen, um sicherzustellen, dass alles korrekt eingestellt ist.
Bilder generieren mit dem HTML5 Canvas-Element
HTML5 Canvas ist eine Funktion, mit der Sie direkt auf einer Webseite Grafiken und Bilder erstellen und bearbeiten können. Mit Canvas können Sie Formen, Texte, Bilder und andere Elemente zeichnen und diese auf der Webseite anzeigen. Hier ist ein Beispiel:
<canvas id="mein_canvas" width="400" height="400"></canvas>
Dieser Code erstellt ein Canvas-Element mit einer Breite und Höhe von 400 Pixeln. Sie können dann mit JavaScript den Canvas zeichnen:
var canvas = document.getElementById("mein_canvas");
var ctx = canvas.getContext("2d");
// Zeichnen eines Rechtecks
ctx.fillStyle = "#FF0000";
ctx.fillRect(0, 0, 150, 75);
// Zeichnen von Text
ctx.font = "30px Arial";
ctx.fillText("Hello World", 10, 50);
// Zeichnen von Bildern
var img = new Image();
img.onload = function() {
ctx.drawImage(img, 0, 0);
};
img.src = "mein_bild.jpg";
Dieser Code erstellt ein Canvas-Element, zeichnet ein rotes Rechteck, fügt Text hinzu und lädt ein Bild, das auf dem Canvas gezeichnet wird.
Häufig gestellte Fragen zum Einfügen von Bildern mit HTML
Um ein Bild mit HTML einzufügen, benötigt man den HTML-Code: <img src=“bildname.jpg“ alt=“Alternativer Text“>, wobei „bildname.jpg“ durch den Namen des einzufügenden Bildes ausgetauscht werden muss.